Panoramen & Bildbeschriftung
Themenübersicht
- Einleitung
- Panoramen in der Panasonic tz automatisch erstellen
- Panoramen aus Einzelbildern selbst erstellen (Freeware AutoStitch)
- HDR-Panorama
- Flickr-Link und Flickr Foto-Galerie
- Panoramen beschriften (Foto-Tagger, Pano-Lab)
- Gipfel in Bergpanoramen bestimmen (Bestimmungshilfen)
Zu den einzelnen Themen bitte runterscrollen.
Einleitung
Panoramabilder („Panorama“, griechisch-lateinisch, etwa: „Allschau“) zeichnen sich durch die Abdeckung eines großen Betrachtungswinkels aus. Ein Panoramabild, das 360 Grad abdeckt, wird auch als Rundbild bezeichnet. Panoramen werden oft für die Abbildung von Architektur und Landschaften herangezogen.
Mit der analogen Foto-Technologie waren zur Erstellung von Panoramen teure Panoramakameras notwendig. Mit der Digitalfotografie ist es heutzutage aber sehr einfach, Panoramabilder aus Einzelbildern zusammenzusetzen.
Eng mit Panoramen (insbesondere Stadt-/Bergpanoramen) verknüpft, ist der Wunsch, das Panorama auch zu beschriften. Möchte man doch gerne auf Gipfel oder Sehenswürdigkeiten hinweisen. Nachfolgend einige Tipps zur Erstellung und Beschriftung von Panoramen. Aber auch Bestimmungshilfen zur Bestimmung von (vorrangig) Alpengipfeln - insbesondere von München aus gesehen.
Panoramen in der Panasonic tz automatisch erstellen
Recht verführerisch mag vielleicht die Nutzung der Panoramafunktion in den Panasonic tz-Kameras (ab der tz31, zur tz21 kann ich nichts sagen, da ich sie nie besessen habe) erscheinen. Ab der tz41 ist diese Funktion direkt über das Modusrad oben als Auswahlpunkt wählbar, bei der tz31 war sie noch im Szenenmodus (SCN) versteckt.
Bei der Panoramafunktion wird durch Schwenken der Kamera um die eigene Achse automatisch ein Panoramabild in der Kamera errechnet.
Aber: Das Foto, das dabei entsteht, ist von der Dateigröße sehr klein und viele Details gehen dabei verloren. Details, die gerade bei Panoramafotos sehr interessant sein können. Daher: um einen schnellen Überblick (ohne weitere Bild-Nachbearbeitung) über die Umgebung zu erreichen sicher ausreichend, wenn es aber um Detailreichtum gehen soll, dann würde ich empfehlen, das Panorama in der Bildnachbearbeitung aus Einzelbildern zu erstellen.
Panoramen aus Einzelbildern selbst erstellen
Eine Übersicht zu Panorama-Tools auf Foto-Freeware.de zeigt hilfreiche Programme, die aus diversen Einzelbildern ein grosses Panorama oder sogar eine 360 Grad Komplettansicht erzeugen.
Mir persönlich sind diese Tools alle zu kompliziert... Müssen doch zumeist viele einzelne Referenzpunkte zwischen den einzelnen Fotos manuell im Panoramatool verknüpft werden
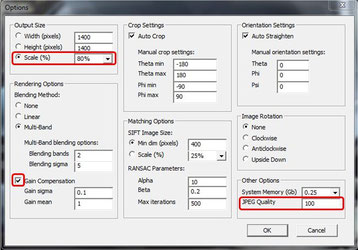
Ich persönlich nehme lieber AutoStitch, eine prima Freeware, die nach einigen notwendigen Einstellungen (siehe links) vollkommen selbständig aus beliebig vielen Einzelbildern lupenreine Panoramafotos "zaubert".
Die Software nennt sich zwar "Demo" (auf der AutoStitch-Website: "Download Windows demo"), funktioniert aber ohne Einschränkungen. Einzig die Einstellungen sind nicht ganz komfortabel und es gibt keine Hilfefunktion. Hierbei hilft aber das FotoWiki, das die notwendigen Einstellungen einfach beschreibt. Im Screenshot oben habe ich meine Einstellungen (rot umrandet) dargestellt. Normalerweise muss nur an diesen 3 Stellen etwas geändert werden. Die Einstellungen müssen aber bei jedem Neustart des Programmes erneut vorgenommen werden, denn die Software merkt sich diese nicht.
Voraussetzung für eine gute und einfache Panorama-Erstellung ist, dass die Einzelfotos mit einer ausreichenden "Überlappung" (ca. 20 - 30%) erstellt wurden. Falls AutoStitch bei der Panoramaerstellung die weitere Bearbeitung ablehnt und die Meldung ausgibt, dass bei den Fotos keine Übereinstimmungen gefunden werden können ("No image matches found"), kann noch versucht werden, den Wert "Min dim (pixels)" unter "Matching Options" zu verringern, z.B. von "400" auf "200" stellen.
Sinnvoll ist natürlich auch, dass mit einem möglichst ruhigen Horizont fotografiert wurde und durch Nutzung eines Stativs, Aufstützen oder zumindest Nutzung der Hilfslinien/Dritteleinteilung im Display, eine möglichst geringe Abweichung in der Horizontlinie erreicht wurde, Auf-/Ab-Bewegungen also vermieden wurden. Bei den Panasonic tz's lassen sich die Hilfslinien über den Displaybutton ganz unten einblenden (mehrmals Drücken).
Um größere Helligkeitsunterschiede in den Einzelbildern des Panoramas (z.B. wenn einzelne Fotos gegen die Sonne fotografiert, also überbelichtet werden) schon im Voraus etwas auszugleichen, verwende ich gerne den AutoBracket-Modus, bei dem mit einem Klick drei unterschiedlich belichtete Fotos aufgenommen werden. Normalerweise können mit Hilfe des AutoBracket-Modus ja HDR-Fotos erstellt werden, bei der Panorama-Erstellung nutze ich diese Funktion allerdings gerne, um bei der Auswahl der in AutoStitch für das Panorama genutzten Fotos, die am besten zusammenpassenden Fotos in Helligkeit und Farbe zusammenstellen zu können.
Im Bereich "Gain Compensation", das übrigens immer markiert sein sollte, können bei großen Helligkeitsunterschieden in den Einzelbildern, noch weitere Anpassungen vorgenommen werden, siehe FotoWiki.
Mit AutoStitch erstellte Panoramen dürfen privat und kommerziell frei und ohne Lizenzgebühr verwendet und veröffentlicht werden, jedoch muss bei der Veröffentlichung ein Verweis auf das Programm erfolgen. Bei meinen Flickr-Panoramen wird man daher zumeist einen Hinweis aber immer das Tag "autostitch" finden.
Achtung: Die Ausführungen oben behandeln übrigens die Win32-bit Version. Mittlerweile gibt es noch eine Win64-bit Version. Diese Version ist einfacher und hat viel weniger Einstellungsmöglichkeiten. Ich bevorzuge trotzdem noch die 32bit-Version - obwohl diese mit den größeren tz61-Bilddateien mittlerweile oft an ihre Grenzen kommt, auch wenn man den System Memory erweitert. Dann hilft nur noch, "Scale %" herabzusetzen (auf 50/60%). Die alte Version kann aber auf der oben genannten Seite immer noch heruntergeladen werden: <<For 32-bit Windows users here is the older Win32 version.>>
Darüber hinaus gibt es noch eine MAC OSX-Version und eine Android und eine iPhone/iPad-Version.
HDR-Panorama
Nur kurz möchte ich auf dieses Thema eingehen...
Wie oben bereits angesprochen, nutze ich beim Fotografieren von Einzelfotos für ein Panorama oft schon den AutoBracket-Modus - allerdings nicht mit dem Ziel, ein HDR-Panorama zu erstellen, sondern um Helligkeitsunterschiede in den Einzelfotos angleichen zu können.
Natürlich könnte ich damit aber auch ein HDR-Panorama erstellen. Dafür müssen alle Einzelfotos im AutoBracket-Modus erstmal eins nach dem anderen zu HDR-Fotos umgewandelt werden, siehe meine Unterseiten Autobracket & HDR mit der tz und HDR.
Die mit Photomatix erstellten HDR-Einzelbilder haben zumeist eine größere Dateigröße als die "normalen" jpg-Einzelfotos... AutoStitch gerät dabei oft an seine Grenzen. Wird ein Panorama aus wenigen HDR-Einzelbildern erstellt (vielleicht 3 - 5 Stück), dann dauert die Bearbeitung durch AutoStitch (bei mir) sehr lange. Verwende ich allerdings mehr HDR-Einzelbilder, dann bekomme ich die oben genannte "out of space"-Meldung und AutoStitch bricht ab.
Möglicherweise liegt das Problem aber auch an meiner Hardware-Konstellation und es tritt bei anderen Konstellationen nicht so leicht auf... dann wäre auch die nachfolgend beschriebene Umgehungslösung nicht notwendig.
Möchte ich aber unter diesen Voraussetzungen trotzdem ein "HDR"-Panorama erstellen, gehe ich in einer Art "Workaround" folgendermaßen vor:
- Ich erstelle mit Hilfe von AutoStitch ein "optimales" Panoramafoto mit den bestmöglich zusammengestellten Einzelbildern (nicht: HDR-Einzelbilder).
- Danach bearbeite ich das Panorama mit einer Nachbearbeitungssoftware (bei mir: XnView) nach und erstelle davon unter Anpassung der Parameter für Gammakorrektur, Kontrast und ggf. Helligkeit und Sättigung eine dunklere und eine hellere Version des Originalpanoramas.
- Mit dem Originalpanorama und den beiden zusätzlichen Versionen erstelle ich dann mit Photomatix ein "HDR"-Panorama. HDR bezieht sich also in diesem Fall nicht auf die Einzelfotos sondern auf das Gesamtergebnis...
Einen Vorteil hat diese Vorgehensweise auf jeden Fall: dadurch, da das gleiche Ausgangsfoto verwendet wurde, gibt es bei der HDR-Belichtungsreihe keine Abweichungen und die Ausgangsfotos müssen nicht ausgerichtet werden - es gibt also auch keinen Unschärfe-Effekt, der bei den großformatigen Panoramen besonders auffallen würde.
Allerdings macht so ein HDR-Panorama (ganz egal wie man es erstellt) recht viel Arbeit und es kommt daher bei mir nur in Ausnahmefällen zum Einsatz (siehe unten das Nacht-Panorama vom Tollwood-Festival).
Flickr-Link und Flickr Foto-Galerie
Nachfolgend also der Link zu meinem Flickr-Album, in dem nahezu alle Panoramas aus Panasonic tz-Kameras mit Hilfe der Freeware Autostitch erzeugt wurden. Nur wenige Fotos davon wurden direkt mit der Panoramafunktion der Panasonic tz erstellt.
Mein bisher größtest Panorama wurde mit AutoStitch aus 35 Einzelfotos (tz10) in zwei Reihen erstellt: "Super-Panorama".
Natürlich waren damals bei 12,1 Megapixel Bildauflösung die Dateigrößen der Einzelfotos noch deutlich geringer und damit auch das Panorama selbst noch nicht so groß. Heutzutage, kann ein Panorama aus 10 Einzelbildern locker 50 MB und mehr erreichen. Dabei bekomme ich dann manchmal bei der Erstellung des Panoramas mit Autostitch auch die Meldung "out of space" (oder so ähnlich). In diesem Fall schließe ich dann alle Anwendungen die parallel laufen und erhöhe den AutoStitch Parameter System-Memory auf 1 Gb (weiter kann ich den Parameter dann leider nicht mehr erhöhen, obwohl ich über 8 Gb Hauptspeicher verfüge, weil bei mir dann das Programm AutoStitch abstürzt).
In der Flickr-Bildergalerie (siehe unten) sind die 20 aktuellsten Panoramen aus meinem Flickr-Album zu sehen.
Panoramen beschriften
FotoTagger von Cogitum LC (Freeware).
"Lange gesucht und endlich gefunden"! Mit FotoTagger kann man seine Fotos mit zusätzlichen Bildinformationen, sog. Info-Boxen, versorgen, um z.B. die Gipfel in Alpen-Panoramen zu beschriften
(incl. Pfeil auf den Gipfel, siehe oben).
Ich meine jetzt in diesem Zusammenhang übrigens nicht die weitere Funktionalität der Software, Fotos zu taggen (mit Meta-Informationen zu versehen) und damit z.B. eine bessere Auffindbarkeit auf
der Festplatte zu ermöglichen.
Ja, Beschriftungen kann man gut vornehmen, aber: Es sind einige Dinge zu beachten, die ich nachfolgend beschreibe. Und bei großen Panoramen muss häufig zwischengespeichert werden (möglichst nach
jeder Beschriftung), denn das Programm (Version 2.13) stürzt - zumindest bei mir - gerne und häufig ab (ohne zu speichern) oder es hängt sich auf.
Unter dem Menüpunkt "Tags" und "Customize Fonts und Colors" kann das Aussehen der Info-Boxen im Foto einstellt werden. Hier ist die Schriftgröße, die Schriftart
und Schriftfarbe sowie die Farbe der Infobox auswählbar. Wählt man "Transparent", so ist um den den Text vor transparentem Hintergrund nur ein feiner Rahmen sichtbar, der über die
Background-Farbe auch noch angepasst werden kann. "Captions" können nur einmal in das Foto eingefügt werden, z.B. als Überschrift, und können wie die Tags formatiert werden. Unter "Extra" und
"Callouts Colors" kann die Farbe der Pfeile eingestellt werden. Die Einstellungen können übrigens nur für alle Tags vorgenommen werden, so ist es z.B. nicht möglich einzelne Tags/Beschriftungen,
z.B. vor dunklem Hintergrund", in weißer Farbe darzustellen.
Unter dem Menüpunkt "Tags" und "Add" oder über die Symbolleiste und "+" können die Tags/Beschriftungen in das Foto eingefügt und frei verschoben werden, sowie
die Pfeile genau positioniert werden. Über die beiden Lupensymbole in der Symbolleiste "+" und "-" kann das Foto in die gewünschte Größe gezoomt werden.
Unter dem Menüpunkt "Tools" finden sich weitere Hilfsmittel, um das Foto zu bearbeiten, z.B. "Größe ändern", "Drehen". Unter "Options..." können ein paar
grundsätzliche Einstellungen vorgenommen werden, z.B. mit welcher Datei das Programm starten soll, Standard-Schriftarten, Schriftgrößen, Schriftfarben, Transparenz (siehe auch Menüpunkt "Tags")
und ob ein Gitter zum besseren Ausrichten der Tags eingeblendet werden soll.
Möchte man das Foto in gezoomter Position abspeichern, erfolgt ein Hinweis, dass man das Foto in der Originalgröße betrachten soll (Menüpunkt "View" und "Real Size"), um sicherstellen, dass die
Tags an der gewünschten Position sind. Man sollte tatsächlich das Foto immer in der "Real Size"-Einstellung speichern, denn sonst können ggf. alle Beschriftungen verschoben sein... Ich empfehle
natürlich, das Foto unter einem eigenem Namen abzuspeichern (z.B. mit dem Zusatz "_beschriftet"), damit das Original-Panorama erhalten bleibt.
Speichert man das Foto ganz normal unter dem Menüpunkt "File" und "Save As..." ab und möchte sich dann das Foto in einem anderen Bildbetrachtungs- oder
Bildbearbeitungsprogramm ansehen, wird man erstmal einen Schreck bekommen. :-) Alle mühsam eingefügten Informationen sind nicht mehr sichtbar!
Denn nur das Programm FotoTagger kann die Tags/Beschriftungen anzeigen und nur mit FotoTagger kann man an den Informationen weiterarbeiten. Öffnet man die Datei also wieder im FotoTagger sind die
Beschriftungen wieder vorhanden!
Um die Informationen auch sonst sichtbar zu machen, muss das Foto mit den Informationen fast wie ein "Screenshot" abgespeichert werden. Dann kann das Foto mit den Informationen z.B. auch gebloggt
oder in Flickr bereitgestellt werden.
Diese Funktion findet sich unter dem Menüpunkt "Share" und dort bei "Save Image Merged with Tags...". Das Foto wird dann mit der Beschriftung aber in
verhältnismäßig kleinem Format und mit dem Dateinamenszusatz "Merged" abgespeichert. Danach kann man das Foto in einem anderen Bildbearbeitungsprogramm wieder in einem größeren Format abspeichern
(als Bildhöhe bietet sich zum komfortablen Betrachten meistens 800 Pixel an - natürlich das Bildverhältnis beibehalten). Natürlich verliert das Panoramafoto bei dieser Vorgehensweise an Qualität,
aber um einen schönen Überblick zu erhalten reicht die Bildqualität sehr gut aus.
Die Funktion "Flickr Export/Import..." unter dem Menüpunkt "Share" führte bei mir übrigens nicht zum gewünschten Ergebnis. Das Foto behielt zwar alle
Beschriftungen bei, aber es wurde in extrem kleiner Größe auf Flickr bereitgestellt.
Das Tool "Gipfel" von Johannes Hofmann errechnet und bezeichnet aus den Geodaten des
Aufnahmestandpunktes und der Bezeichnung zweier bekannter Gipfel alle anderen Gipfel automatisch (hab's noch nicht ausprobiert).
PanoLab, ein kleines Programm zum Beschriften von Panoramafotos funktioniert auch unter Windows 8.1! Für mich ein prima Programm - eigentlich noch besser und einfacher/unkomplizierter zu bedienen als FotoTagger!!
Der Download-Link befindet sich unter Punkt 2 im ersten Posting. Die Datei PanoLab.jnlp wird direkt heruntergeladen.
Wichtig ist, dass Java installiert ist/wird: http://www.java.com/en/download/win8.jsp (der Link führt zur Java-Version für Windows 8!). Beim ersten Aufruf der jnlp-Datei kommt es jedoch ab Java Update-Version 51 zunächst zu einer Blockade: "Anwendung durch Sicherheitseinstellungen blockiert". Es gibt drei Lösungswege, wie diese Blockade umgangen werden kann: siehe Java Update 51 blockiert selbst signierte Anwendungen.
Nachdem ich die Webpage "http://www.luckyserv.de" im Java Control Panel (siehe Systemsteuerung) im Reiter "Sicherheit" gemäß dem "2. Lösungsweg" bekannt gemacht habe (im Bereich "Liste der ausgenommenen Websites"), läßt sich das Programm PanoLab ohne Probleme starten (trotzdem kommt dann jedes Mal eine Sicherheitswarnung, die man bestätigen muss).
Achtung: es handelt sich hier um eine fremde Webseite und ein fremdes Programm... ich übernehme keinerlei Gewähr/Haftung! Ich kann nur sagen, dass bei mir das Programm ohne Probleme funktioniert.
Das Programm ist einfach und selbsterklärend zu bedienen:
- Zunächst öffnet man eine Panorama-Datei (nur jpg-Dateien sind möglich).
- Dann zoomt man zur besseren Übersicht das Foto kleiner.
- Mit rechten Mausklicken können beliebig viele Bildpunkte in das Panorama oder sonstige Foto gesetzt werden.
- In dem Reiter links neben dem Panoramafoto wird der Punkt dann benannt, ggf. noch die Höhe und Entfernung angeben, die standardmäßig in einer 2. Zeile angezeigt werden.
- Mit "Beschriftungsreihe" wird die Position der Beschriftung (näher am Horizont oder höher) angegeben (um bei engen Platzverhältnissen z.B. Berge im Vordergrund und im Hintergrund besser beschreiben zu können).
- Über den Reiter "Optionen" können für alle Bildpunkte weitere Einstellungen vorgenommen werden: Schriftfarbe, Schriftgröße, Rotation (Schriftausrichtung horizontal oder vertikal mit allen Zwischenschritten).
- Weiterhin kann gewählt werden, ob die Höhe/Entfernung in einer zweiten Zeile oder einzeilig angegeben werden soll und in welchem Abstand voneinader die Beschrifungsebenen angezeigt werden sollen.
Beim Speichern (Datei --> Exportiere Gesamtbild) kann bei JPEG die Bildqualität eingestellt werden. Es ist darauf zu achten, dass im Dateinamen auch die Dateierweiterung (jpg) angegeben wird. Die Dateigröße schrumpft nach der Bildbearbeitung etwas (z.B. von 26 MB auf 15 MB), die Bildgröße bleibt aber unverändert...
Bereits vorhandene Bildpunkte können auch nach dem Speichern und erneutem Aufrufen der Datei entfernt oder neue Bildpunkte wieder hinzugefügt werden.
--> Ein großes Lob und vielen Dank an den Ersteller!!
Gipfel in Bergpanoramen bestimmen - Bestimmungshilfen
Die Alpen von München aus gesehen (Max Prugger)

Nach wie vor eine tolle Hilfe für das Bestimmen von Berggipfeln, von München aus gesehen, ist das Büchlein "Die Alpen - von München aus gesehen" ein fotografisches Panorama von Max Prugger.
Das gefaltete Panorama-Leporello in schwarz-weiß mit 184 bezeichneten Gipfeln wurde Anfang der 50er Jahre von Max Prugger von der Giesinger Kirche aus aufgenommen. Erhältlich z.B. bei Geobuch.
Gipfel-Leporellos (Faltpanoramen)
Etwas moderner und dazu noch in Farbe ist das im Jahr 2008 von Uwe-Carsten Fiebig herausgebrachte Buch "Münchner Hausberge", das die schönsten Gipfel der Münchner Hausberge zwischen Lech und Inn als 360º-Ansichten enthält. Die Panoramen zeigen eine komplette Rundumsicht des jeweiligen Gipfels, und das Format von 100 cm Breite des aufgeklappten Bildbandes erschließt diese Bergwelt in allen Einzelheiten - einzelne Gipfel sind dabei auch benannt.
Im Juli 2011 kam dann die Münchner Hausberge Faltpanoramen-Box hinzu. Immer wieder erhielt Uwe-Carsten Fiebig die Anregung bzw. dringende Bitte der Bergfreunde, die Panoramen aus dem Buch auch als Einzelblatt zur Verfügung zu stellen. So entstand die Faltblattsammlung mit jeweils zwei Bergpanoramen auf 40 Einzelblätter. Die 150 cm breiten Rundumblicke können jeweils 10-fach gefaltet werden und so einfach auf der Bergtour mitgenommen werden.
Die Faltblattsammlung umfasst 78 beschriftete 360°-Aussichten mit Bezeichnungen und Höhenangaben zu jedem Gipfel. Hinzu kommen kurze Beschreibungen zu Wanderrouten und Schwierigkeitsgrad. Zusätzlich gibt's dann auch noch ein doppelseitiges Alpenpanorama, vom Münchner Olympiaberg aus gesehen, in drei Meter Breite!
- Ammergauer Alpen (15 Gipfel: Säuling, Brandnerschrofen, Kreuzkopf, Hochplatte, Große Klammspitze, Teufelstättkopf, Hinteres Hörnle, Ettaler Mandl, Geierköpfe, Kreuzspitze, Frieder, Kienjoch, Notkarspitze, Kramer, Daniel)
- Wettersteingebirge und Mieminger Kette (5 Gipfel: Zugspitze, Alpspitze, Partenkirchener Dreitorspitze, Hohe Munde, Große Arnspitze)
- Berge zwischen Loisach und Isar (11 Gipfel: Wank, Krottenkopf, Simetsberg, Heimgarten, Herzogstand, Jochberg, Hirschhörnlekopf, Rabenkopf, Staffel, Benediktenwand, Brauneck)
- Karwendelgebirge (23 Gipfel: Westl. Karwendelspitze, Reither Spitze, Erlspitze, Kleiner Solstein, Hoher Gleirsch, Hintere Bachofenspitze, Großer Bettelwurf, Grubenkarspitze, Lamsenspitze, Sonnjoch, Gamsjoch, Birkkarspitze, Östl. Karwendelspitze, Große Seekarspitze, Pleisenspitze, Soiernspitze, Schöttelkarspitze, Schafreuter, Demeljoch, Fleischbank, Mondscheinspitze, Schreckenspitze, Seebergspitze)
- Tegernseer Berge (9 Gipfel: Fockenstein, Ochsenkamp, Hirschberg, Buchstein, Schönberg, Halserspitz, Bayerischer Schinder, Risserkogel, Wallberg)
- Schlierseer Berge (6 Gipfel: Bodenschneid, Brecherspitz, Aiplspitz, Hochmiesing, Rotwand, Hinteres Sonnwendjoch)
- Wendelsteingruppe (5 Gipfel: Trainsjoch, Breitenstein, Wildalpjoch, Großer Traithen, Brünnstein)
- Brandenberger Alpen (4 Gipfel: Guffert, Vorderunnütz, Hochiss, Rofanspitze)
- + Blick vom Olympiaberg auf die Münchner Hausberge
Seit neuestem (2012) gibt es vom Bruckmann Verlag die Faltkartenbox "Unsere Bayerischen Hausberge" mit 21 Panoramen mit Toureninfos und - für meine Begriffe - etwas lückenhafter Beschriftung der Berge, die vom jeweiligen Gipfel aus zu sehen sind. Die Karten sind sehr viel kleiner (ca. 35 cm breit, dreifach gefaltet) und genauer als die oben genannten genauen 360° Panoramen von Uwe-Carsten Fiebig, aber trotzdem ein netter Überblick zum jeweiligen Berg und: sehr viel günstiger - nur 9,95 EUR.
Alpen-Panoramen.de - beschriftete Panoramen der Extraklasse!

Ein besonderes Lob möchte ich auch der Website Alpen-Panoramen.de von Thomas Schabacher aussprechen!
Hier finden sich wahre Bergpanorama-Meisterwerke, bei denen die Berggipfel, oft mit Höhenangaben, aufs Feinste bestimmt werden. Allein unter dem Suchmerkmal "Bayerische Voralpen" finden sich momentan 557 Treffer!
Einige besonders interessante Bergpanoramen mit Aufnahme-Standorten rund um München (Suchbegriff "München") möchte ich herausgreifen:
- Niels Müller-Warmuth (Auswahl)
- Standort: München-Riem (Berg Bundesgartenschau):
- Alpenpanorama von München: vom Untersberg bis zum Wendelstein
- Alpenpanorama von München: vom Wendelstein bis zum Karwendel
- Alpenpanorama von München: vom Karwendel bis zur Zugspitze und darüber hinaus
- Sonnenaufgang in München I: Untersberg bis Brecherspitze
- Sonnenaufgang in München II: Setzberg bis Ettaler Mandl
- Sonstige Standorte:
- Irschenberg - abseits der Autobahn: Hochstaufen bis Zwieselberg
- Alexander von Mackensen (Auswahl):
- Standorte in München:
- von München zum Großvenediger... (Fröttmaninger Müllberg): vom Zwiesel zur Kreuzspitze
- Die Stadt, der Föhn, die Berge (Olympiaturm): vom Geiereck zum Grossen Daumen
- Münchner Föhnhimmel (Olympiaturm): von der Alpspitze zum Hochgrat
- Sonstige Standorte:
- vom Starnberger See bis zum Watzmann...: vom Hochfelln zur Dreitorspitze
- Hohenpeißenberg - ein interessanter Durchblick: vom Hochfelln zum Immenstädter Horn
- 250 Kilometer Nordalpen (Schnaitsee): vom Traunstein zum Hohen Bleick
- Heinz Höra: Die Alpen - vom Olympiaberg in München: vom Setzberg zur Kreuzspitze
- Moritz Frommberger: Sicht vom Alten Peter am 1. März 2010: vom Hochstaufen bis zum Ponten
- Christian Hönig: "vom Müllberg ins Gebirge" (Westendhochhaus): vom Hochstaufen zur Kreuzspitze
- Ossip H.: Ballonflug in den Bayrischen Voralpen (über Sindelsdorf): vom Hochfelln zur Köllenspitze
Unterhalb der Panoramen befindet sich die Möglichkeit, die Markierungen ein und auszuschalten: Mit der Auswahl "Übersicht ein" bekommt man die Gipfelnamen und - soweit bestimmt - die Höhen und Entfernungsangaben angezeigt.
Computergenerierte Berg-Panoramen
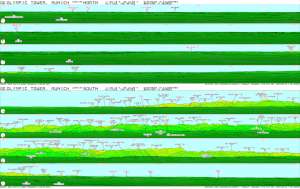
Hier findet sich ein ziemlich genaues, computergeneriertes Alpen-Panorama vom Olympiaturm aus mit allen hervorstechenden Gipfel.
Mehr als 200 Panoramen weltweit finden sich auf diesen Seiten. Dazu Höhenlisten auch von den Alpen mit Geodaten der Gipfel.
* Die Viewfinder Links sind manchmal leider nicht erreichbar...
Steinmandl.de: Tourenbeschreibungen - eine echte Empfehlung!

Auf Steinmandl.de finden sich tolle Tourenbeschreibungen und eine Gipfelübersicht zu den Münchner Hausbergen: Karwendel, Kaiser, Wetterstein, Mieminger, Rofan, Bay. Voralpen, Ammergauer, Lechtaler, Berchtesgaden, Chiemgauer mit Karten und Links.
Dazu eine Hüttenübersicht nach Gebirgsgruppen, Beschreibungen für Hochtouren in den Ostalpen und Klettertouren (IV - VI) in den Bayerischen Voralpen. Außerdem Langlaufloipen im Einzugsbereich von München. Dazu gibt es noch einen Jahreszeitenkalender für Bergtouren in den Münchner Hausbergen und Bahn & Bus Fahrpläne.
Eine wirklich sehr empfehlenswerte Seite!!

 C-Muc's
Webpages
C-Muc's
Webpages























